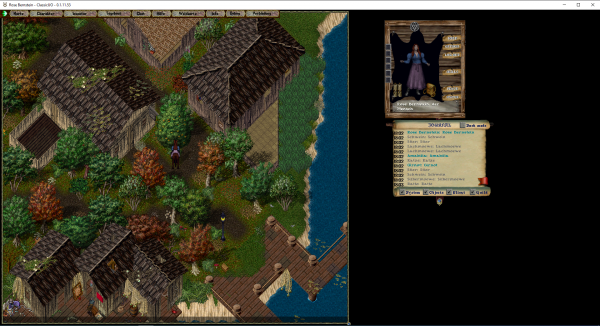Inhaltsverzeichnis
ClassicUO
Was ist ClassicUO?
ClassicUO ist ein Alternativer Ultima Online Client auf Opensource Basis, der von der Ultima Online Community entwickelt wird.
Features von ClassicUO Client:
Login Manager für verschiedene Shards.
Abwärtskompatibilität zu UO-Clients die um die 2000 z.B. 2.0.0 von EA-Veröffentlicht wurden.
Widescreen Unterstützung (HD+),
Performance Optimierungen auf Modernen Systemen.
Multiplattform Support (Windows, Linux, MacOS, Web-Version* läuft im Webbrowser), eine Mobile Version für IOS/Android ist wohl geplant und in Arbeit.
ClassicUO ist im Grunde eine Ultima Online Classic Client Remastered Edition
Remaster: Ein klassisches Remaster nimmt ein altes Spiel und passt es den aktuellen technischen Standards an. Updates betreffen also eher die Grafik und die Steuerung, nicht aber inhaltliche Elemente des Games. Es sorgt dafür, dass ein älteres Spiel modernisiert und eventuell auch auf ein neueres System zu spielen ist
ClassicUO Installieren
Hier könnt ihr die passende ClassicUO Version auswählen und herunterladen: https://www.classicuo.eu/
Windows:
Nun müssen wir die ClassicUOLauncher.zip entpacken, dafür bedarf es seit Windows 7 kein extra Programm mehr.
Die ClassicUOLauncher.exe müssen wir nun an den passenden Ort hin kopieren. z.B. D:\UO:\ClassicUO
Jetzt starten wir die ClassicUOLauncher.exe, unter Umständen wird Windows meckern, trotzdem gehen wir auf Ausführen
Der ClassicUOLauncher lädt den Client runter erstellt einen Ordner namens ClassicUO in dem Ordner wo die ClassicUOLauncher.exe hinterlegt wurde.
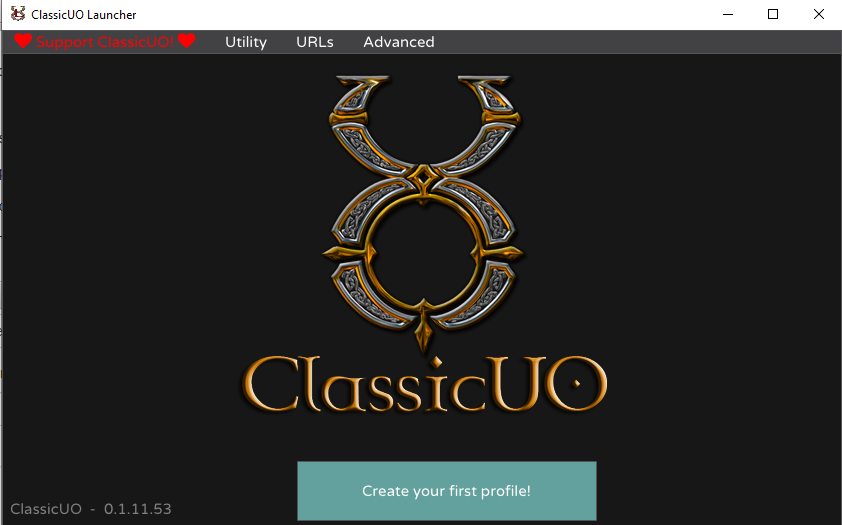
Sollte ClassicUO nun fertig sein mit der Installation begrüßt uns das Fenster oben.
Jetzt betätigen wird den Button mit der Aufschrift Create your first profile!
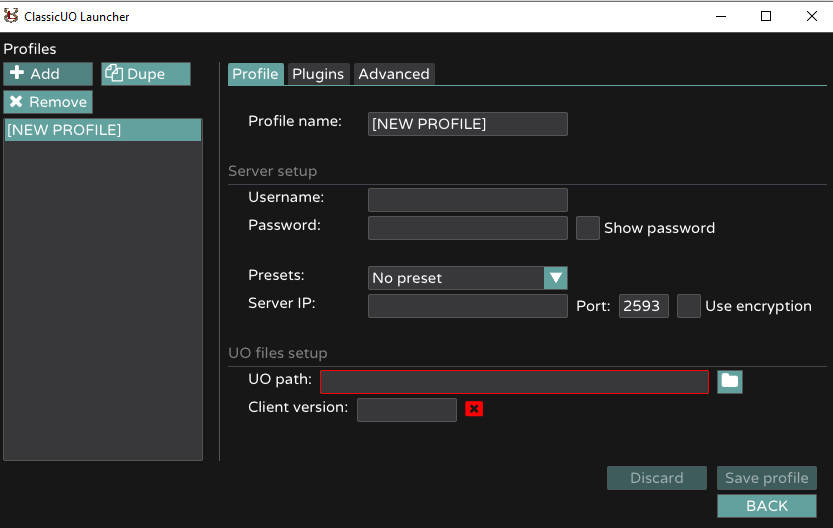
Jetzt sollten wir folgendes Fenster sehen wie oben auf dem Bild.
Um ein Profil für unseren Shard in diesen Fall Vespertales. gehen wir auf ADD
Nun machen wir folgende eingaben beifolgenden Feldern:
Profile Name: Vespertales
Username: Euer Accoutname auf Vespertales
Password: Euer Password zu eurem Account auf Vespertales
Show Password hiermit können wir das eingegeben Passwort nochmal kontrollieren
Presets: no preset können wir Ignorieren.
Server IP: login.vespertales.de
Bei Use encryption setzen wir einen Haken, sonst können wir nicht einloggen auf Vesptertales
UO Path: hier gehen wir auf das Ordner Symbol und wählen unsere Ultima Online Installation von Vespertales aus.
Im Anschluss sollte bei Client Version: 6.0.14.3 ein grüner haken stehen.
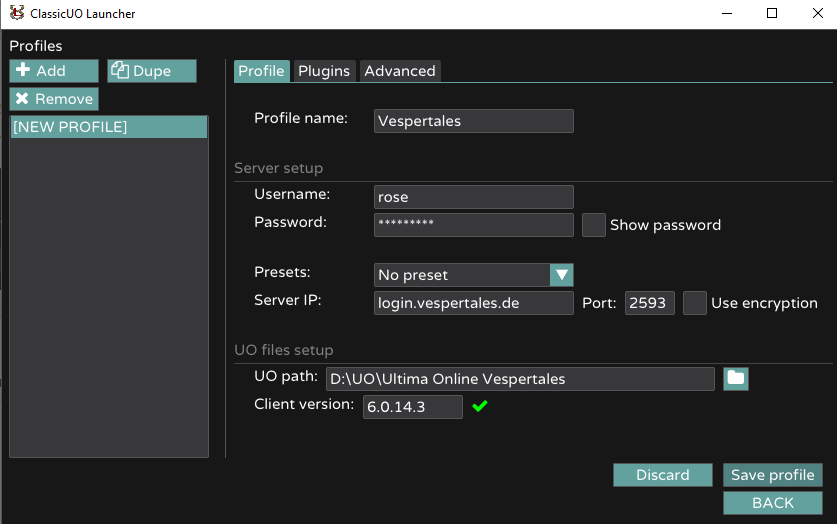
So sollte es nun bei euch in etwas aussehen, wenn ja gehen wir nun auf Save Profile und anschließend auf BACK
ClassicUO Hauptmenu
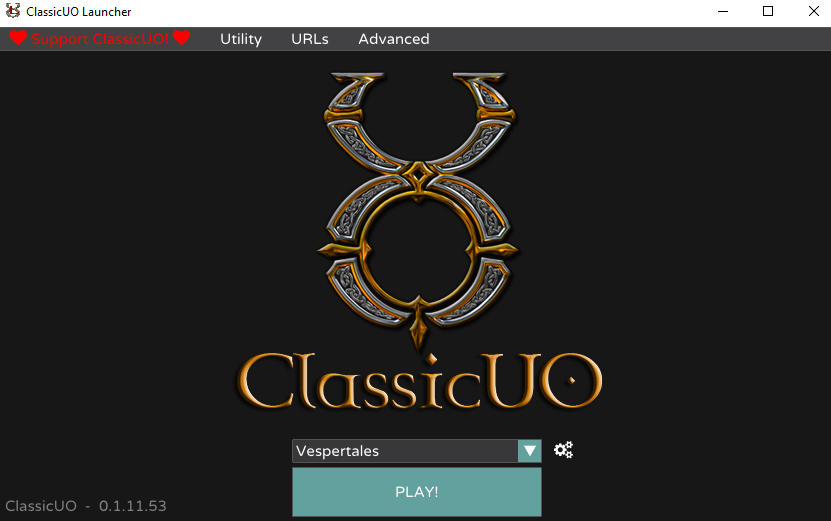
Unser erstelltes Profil ist nun direkt zu sehen oberhalb von PLAY!
Wenn wir auf das V neben unseren Vespertales Profil gehen können wir zwischen den angelegten Profilen wechseln.
Wenn wir auf die Zahnräder gehen können wir das Fenster öffnen, womit wir vorhin das Profil erstellt haben.
Unter Utility finden wir noch:
Check for Updates Um ein ClassicUO Update zu machen falls vorhanden.
Repair falls es mal Probleme geben sollte, kann es eventuell helfen.
Nun sollten wir allerdings mal auf PLAY! klicken
ClassicUO Client Anmeldung
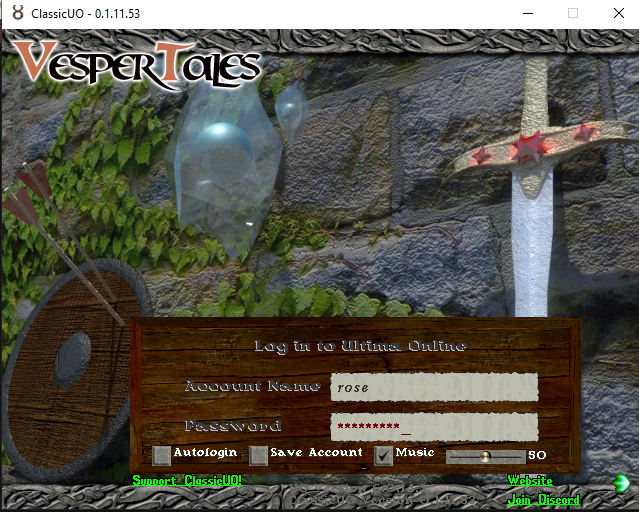
Die im Profil angegebenen Account Daten werden automatisch eingetragen beim Start des Clients.
- Autologin: aktivieren wir es und Logen uns mit einen Character ein auf den Server und Logen im Anschluss aus wir beim nächsten Login die Character und Serverwahl im Client übersprungen.
- Save Account: sollte z.B die zuvor eingegeben Account Daten falsch gewesen sein, können wir die korrigierten mit Save Account speichern im Profil.
- Music: Aktiviert und deaktiviert die Music im ClassicUO, der Schieberegler ist für die Laustärke.
ClassicUO Ingame
So sieht es nun Ingame aus wer sich wundert weshalb das Ingamefenster so groß ist das lässt sich mit den Blauenstein unten rechts in beliebiger Grösse anpassen.
Selbiges auch für das Jounal/Tagebuch auch mit dem Stein kann man die Länge davon einstellen.
Das Journal hat auch Filter wie z.B. Ausblenden mancher texte wie die Systemmeldungen.
ClassicUO Optionen
General
- Highlight game Objects = hebt den Gegenstand/Tile optisch hervor, worüber der Maus Cursor ist.
- Enable Pathfinding = aktiviert Pathfinding
- Use SHIFT for Pathfinding = benutzt Shift Taste für Pathfinding
- Always Run = rennt immer
- Auto Open Doors = öffnet Türen automatisch
- Auto Open corpses = öffnet Leichen automatisch
- Corpse Open Range = reichweite vom Char aus wo die Leichen geöffnet werden.
- Skip empty Corpses = öffnet keine leeren Leichen.
- No Color for object out of Range = keine Farben für Objekte außerhalb deiner Reichweite.
General - Gumps & Context
- Disable the Menu Bar - schaltet das Menü oben links ab.
- Use Old Status Gump - Das alte Status Gump aus Client 2.0.0 Zeiten wird wieder verwendet.
Generall - Terrain & Statics
- Hide roof Tiles = Dächer werden ausgeblendet.
- Trees to Stumps = Bäume werden als Baumstümpfe angezeigt.
- Hide Vegitation = Gräser, umgestürzte Bäume und Blumen werden ausgeblendet.
Video
- FPS = passt die Framerate vom Client an.
- Reduce FPS when Game is inactive = reduziert die Framerate, wenn man z.B. mal kurz im außerhalb von UO unterwegs ist.
Video - Game Window
- Always use fullsize game window = vergrößert das Ingame-Fenster auf die Gesamtgröße des Clientfensters.
- Borderless Window = blendet die Programmleiste, Taskleiste aus.
- Lock game windows moving/resizing = verhindert das Verschieben und Vergrößern des Ingame-Fenster.
- Game Play Window Position = Abstand von links und oben vom Ingame-Fenster zum ClassicUO Fenster.
- Game Play Windows Size = Die Auflösung des Ingame-Fensters einstellbar
Video - Zoom
- Default Zoom = verändert den Zoom ingame, näher oder weiter entfernt.
- Enable mouseheel for ingame zoom Scaling STRG + Mausrad = verändert den Zoom des Ingame Fenster in dem STRG gedrückt haltet und das Mausrad benutzt.
Sound
- Reproduce Sounds and Music when ClassicUO is not Focused = Music und Geräusche werden auch abgespielt, wenn ihr z.B. in den Webbrowser etc. wechselt.
Containers
- Container scale: = vergrößert oder verkleinert eure Tasche.
- Scale items inside containers = passt die Größe der Items an der Taschengröse an. (container scale)
- Recolor container gump by item hue = färbt die Taschenansicht in der vorhanden gefärbten Farbe.
ClassicUO Umziehen
Solltet ihr mal vorhaben vom Laptop zum PC zu Wechseln und wollt eure Einstellungen, Macros etc. mitnehmen.
Dann müsste ihr folgenden Pfad öffnen:
ClassicUO\Data
Dort müsst ihr den Ordner Profiles auf einen USB-Stick kopieren.
Im Anschluss installiert ihr ClassicUO wie gewohnt auf den neuen PC/Laptop.
Jetzt kopiert ihr den Ordner Profiles vom USB-Stick in den Ordner Data hinein, siehe folgenden Pfad: ClassicUO\Data
Im Anschluss, sobald ihr euch eingeloggt habt, sollten die Macros, Skills der jeweiligen Chars etc. auf dem neuen Gerät automatisch vorhanden sein.
Sollte nach dem Wechsel des Geräts auf eine niedrigere Auflösung nun das Ingame-Fenster zu groß sein schaut bei: Ingame-Fenster zu Groß
ClassicUO Einstellungsprofile
Damit meine ich ihr Spielt auf den Laptop, habt aber auch mal Monitore angeschlossen wo ihr andere Einstellungen habt und Wechseln möchtet. Das Ganze kann man einrichten, kleine Anpassung.
Dazu müsst ihr folgenden Pfad öffnen:
ClassicUO\Data
Dort müsst ihr die Ordner Profiles Archivieren z.B. als Zip und das Archiv, nennen wir je nach Gerät Laptop oder Monitor.
Spielen wir aktuell auf dem Laptop so machen wir nun die Einstellungen für den Monitor Diese sollten natürlich angeschlossen sein
Haben wir alles soweit eingestellt Archivieren wir den Ordner Profiles nun und nennen ihm Monitor.
Im Anschluss müssen wir einfach den Ordner Profiles bei jedem Wechsel austauschen, in den wir den alten Profiles Ordner Löschen, das Archiv entpacken und den ClassicUO Launcher Starten.
Sollte es allerdings Veränderungen unserer Einstellungen während der Nutzung der Profile geben, müssen wir natürlich die Archive Aktualisieren, beziehungsweise neu erstellen
ClassicUO mögliche Probleme
Your account has been blocked
Keine Sorge, dein Account wurde nicht geblockt. Stelle sicher, dass das Häkchen unter „Use Encryption“ gesetzt ist.
Check your internet connection
Überprüfe, ob „login.vespertales.de“ korrekt eingetragen wurde. Hat sich hier eventuell ein Leerzeichen eingeschlichen? Ist bei Port 2593 eingetragen, oder ist vielleicht ein Zahlendreher passiert?
Getting Manifest
In der Regel bedeutet Getting Manifest das ClassicUO Probleme hat eine Verbindung zum UpdateServer bekommt.
Zwei Lösungen, um das Problem zu beheben:
1: Einen Moment warten.
2: Im ClassicUO Ordner die ClassicUO.exe starten und Login daten eingeben zum einloggen.
Ingame-Fenster zu Groß
Sollte bei einen eurer Chars das Ingame-Fenster zu groß sein und ihr könnt es nicht rechts unten erfassen, um die Größe zu ändern.
Müsst ihr in den Optionen - Video gehen und bei Game Play Window Size 1280 X 720 eingeben.
Skills im Skills-Menü werden nicht richtig angezeigt
Um die Anzeige der Skills, Skillgruppen zu Fixen müsst ihr folgenden Pfad öffnen:
ClassicUO\Data\Profiles\Accountname\Shardname\Charname
Dort findet ihr eine skillgroups.xml diese einmal löschen, mit einem erneuten Einloggen sollten die Daten wieder stimmen mit den Original
Macros werden nicht gespeichert
Es kann je nach Konfiguration des Systems, wo z.B ClassicUO liegt, Virenschutz etc. zu Problemen kommen das Daten nicht richtig gespeichert wird.
Eine mögliche Lösung wäre ein Backup nach dem Einrichten der Macros des jeweiligen Chars zu machen.
Folgenden Pfad zu öffnen:
ClassicUO\Data\Profiles\Accountname\Shardname\Charname
Dort findet ihr die macros.xml worin die Macros des jeweiligen Chars gespeichert sind. Einfach ein Backup mit Zip/Rar/7zip++ erstellen und wo Speichern.
Alternative 1: die macros.xml während des anlegen der macros.xml öffnen z.B mit den Windows Editor oder Notepad++* und schauen, ob die erstellten Macros bereits in die Datei geschrieben wurden und öfter neu öffnen.
Alternative 2: ClassicUO nicht einfach schließen, sondern den Logout Button benutzen und Alternative 1 anwenden ob die Macros auch wirklich in der Datei macros.xml geschrieben sind, um im Anschluss ein Backup anzulegen.
*Eine sehr gute Alternative zum Windows Editor, da er diverse auch z.B Programmiercode Dateien etc. öffnen kann und Syntax Highlighting.
++ Eine Kostenlose OpenSource WinZip, WinRar Alternative, die auch deutlich besser komprimiert und man .exe entpacker wie bei WinRar erstellen kann.
TazUO das bessere ClassicUO?
TazUO: TazUO ist ein aufgebohrter ClassicUO Client, der viele Neuerungen mit sich bringt. Der Client bekommt regelmäßig Updates mit Neuerungen, Fehlerbehebungen und befindet sich deshalb aktiv in der Weiterentwicklung. Eine kleine Übersicht der Funktionen:
- Grit basierte Container/Taschen mit: Suchleiste, Größen Skalierbarkeit, Hoch/Runter Scrollen, Items können an ihre Position fixiert werden, Vorschau von den Containern im Container, Item Größen Skalierung.
- Cool down Leisten
- Automatischer folge Modus
- Neues Journal: Leichter zu Lesen, Größe veränderbar, Registerkarten für Texte - Hintergrund anpassbar, Ankerpunkte mit anderen Menüs.
- Namenschild kann Gesundheitsleiste sein.
- Neues Paperpoll
- und vieles mehr
Auf der Folgenden Website findet ihr grafische Beispiele der Features: TazUO
Installation
Auf der Folgenden Website die aktuelle Version von ClassicUO.zip downloaden. https://github.com/bittiez/ClassicUO/releases
Nun müssen wir die ClassicUO.zip an einen Wunschort entpacken.
Jetzt müssen wir die Settings.json und den Data Ordner aus unseren Original ClassicUO Ordner in unsere TazUO Installation einfügen.
Alternativ ist hier eine fertige settings.json einfach nur entpacken und in unsere TazUO Installation einfügen settings.zip.
Allerdings muss man hier den UOPfad in der Datei verändern wenn unsere Vespertales Installation nicht der Folgendes Pfad ist: C:\Program Files (x86)\Ultima Online Vespertales
Wenn wir jetzt unsere ClassicUO.exe starten müssten wir nur noch unser Account und Passwort eingeben, sowie einen Haken bei Save Account setzen. Am besten legt ihr noch eine Verknüpfung zum Client in eure Taskleiste/Startleiste oder Desktop an.
Optionen
Die neuen Einstellmöglichkeiten, um z.B. die Grit Container zu deaktivieren findet ihr unter Optionen und TazUO